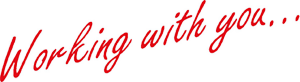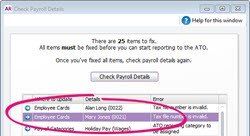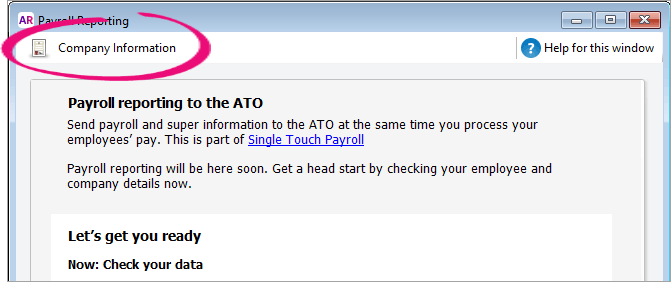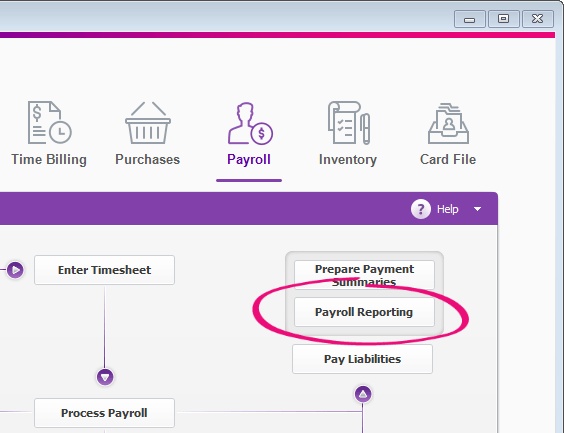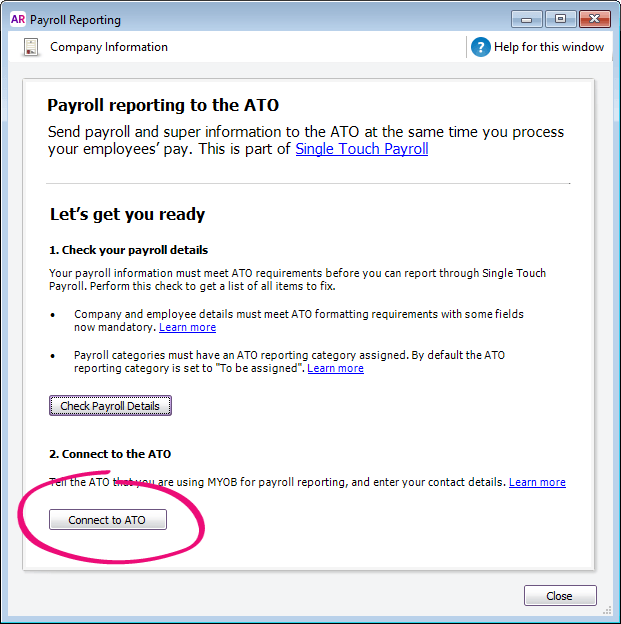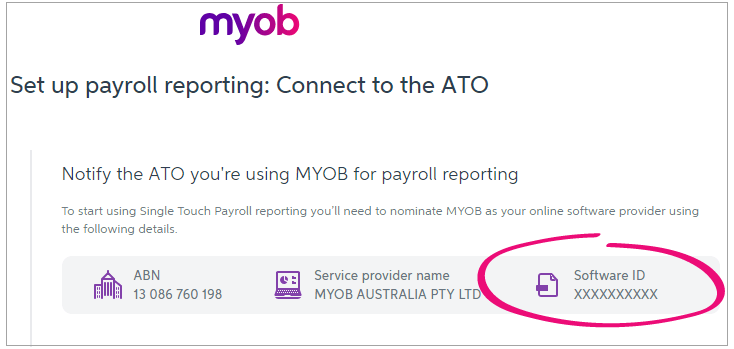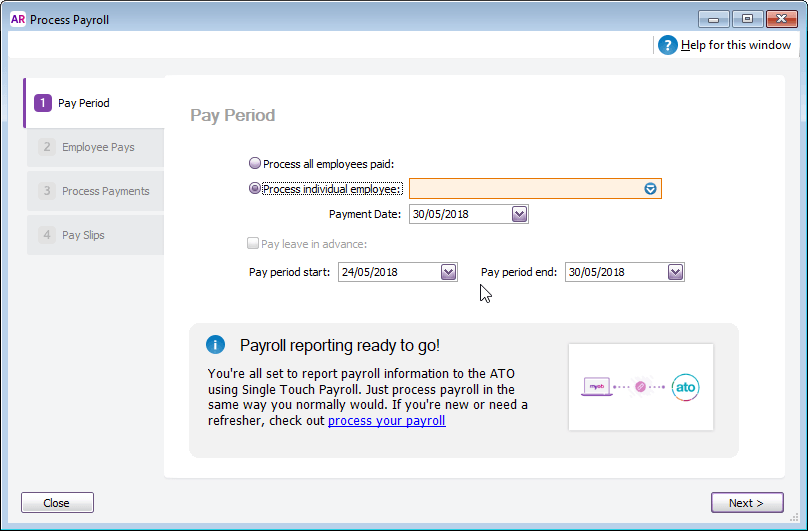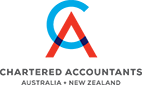Taken from MYOB Support Page http://help.myob.com/wiki/display/ar/Set+up+Single+Touch+Payroll+reporting
Step 1 - Check your payroll details
1. Go to the Payroll command centre and click Payroll Reporting.
2. Click
Check Payroll Details. The
Check Payroll Details window appears listing the results.
From this list you'll see what items you need to fix before you can connect to the ATO and start reporting using Single Touch Payroll.
Step 2 - Fix errors, if you have any
Use the information in the results list as a guide to what you need to fix.
| Employee Cards |
|
|
| Company Information |
|
|
| Payroll Categories |
All payroll categories must have an ATO reporting category assigned. By default, the ATO category is set to To be assigned , so you know what payroll categories still have to assign. If you don't need to report a payroll category, select the Not reportable category. |
|
Step 3 - Check your payroll details again
Click Check Payroll Details to refresh the list to see if everything is done. You'll then be ready to connect to the ATO.
Step 4 - Connect to the ATO for single Touch Reporting
You'll need:
· to connect to the internet (your AccountRight company file doesn't need to be online)
· to sign in to your MYOB account. If you don't have an MYOB account, you'll need to get one
· a Software ID (SID). This is provided in your software as you complete the steps below.
Who needs to complete these steps?
Each person who processes payroll for your business needs to complete these steps. If they don't have access to your company file, set them up. The steps you'll be prompted to complete depend on who you are and what steps have been completed already. Learn more about adding another user as a declarer for Single Touch Payroll reporting
To connect to the ATO
Go to the Payroll command centre and click Payroll Reporting.
Click Connect to ATO.
If this button says Payroll Reporting Centre, you may have already gone through the connect to the ATO process. Learn more about adding another user as a declarer for Single Touch Payroll reporting.
- If prompted, click Check Payroll Details to fix any issues with your payroll setup.
- Follow the prompts to complete the ATO connection. See the table below for guidance.
| 1.Your role |
If you are not a tax or BAS agent, but process payroll for the business, choose this option. There are extra steps that a tax or BAS agent must do, that you don't have to. |
| 2. Declaration information |
Each person who processes payroll must enter their details. This is so we can identify who can sign the declaration when sending payroll reports to the ATO. New staff members will be prompted to enter their details when they go to Payroll > Payroll Reporting after you have connected to the ATO. Don't forget to check your ABNThe ABN you enter here must match the ABN entered (or checked) in the edit company information for Single Touch Payroll step when checking payroll details. If these ABNs don't match, your payroll information will be rejected and not send to the ATO.
|
| 3. Notify ATO |
Only one person from the business needs to notify the ATO. You must complete these steps yourself. You can't get your agent to complete these steps on your behalf. You'll need your unique Software ID which is provided in the software, during this step. To notify the ATO, you need to go through the steps in Connect to ATO process in MYOB. You'll need to:
Option 1 - Phone the ATO on 1300 85 22 32This only takes a few minutes. You'll need your own TFN, ABN or RAN (for agents) handy, to verify your identity.
Option 2 - Create notification in Access Manager If you have an Access Manager account you can notify the ATO online. You can also create an Access Manager account.
|
What happens after I've connected to the ATO?
Once you've connected to the ATO, you're all set up for Single Touch Payroll reporting. Your payroll information will be automatically sent to the ATO the next time you process payroll. You'll know you're set up when you see the following message in the Pay Period window (Payroll > Process Payroll).
When you click Record to record a pay run, you'll be prompted to declare and submit the information to the ATO. You'll only be able to do this if you've completed the Connect to the ATO steps. If you started reporting before 1 July 2018 you'll still need to use the Payment Summary Assistant to produce payment summaries and send the Payment Summary Annual Report to the ATO (via the EMPDUPE file).
You won't need to prepare or send payment summaries from the 2018/19 payroll year.